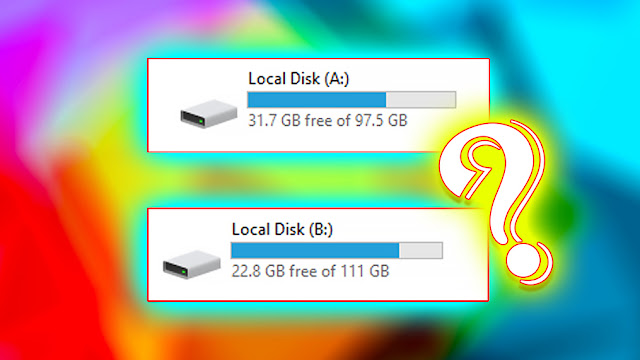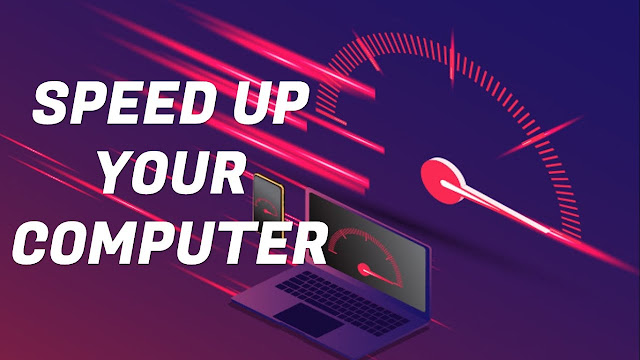সস্তায় বড় ডিসপ্লের ল্যাপটপ!সস্তায় বড় ডিসপ্লের ল্যাপটপ বাজারে এলো। এই ল্যাপটপ এনেছে জেবরোনিক্স নামের একটি ভারতীয় প্রতিষ্ঠান মডেল প্রো সিরিজ ওয়াই। এই ল্যাপটপ দেশটির বাজারে বিক্রি হচ্ছে ২৭ হাজার ৯৯০ রুপিতে।প্রো সিরিজ ওয়াই সিলভার বা সেজ গ্রিন রঙে কিনতে পারবেন, অন্যদিকে প্রো সিরিজ জেড স্পেস গ্রে, মিডনাইট ব্লু এবং ব্লু রঙে পাওয়া যাবে।জেবরোনিক্স তাদের নতুন ল্যাপটপে অনেক অভিনব ফিচার এবং সুবিধা...
কম্পিউটার লেবেলটি সহ পোস্টগুলি দেখানো হচ্ছে৷ সকল পোস্ট দেখান
কম্পিউটার লেবেলটি সহ পোস্টগুলি দেখানো হচ্ছে৷ সকল পোস্ট দেখান
কম্পিউটারে ‘সি’ ড্রাইভের আগে এ, বি ড্রাইভ নেই কেন ?
কম্পিউটারে ‘সি’ ড্রাইভের আগে এ, বি ড্রাইভ নেই কেন ?কম্পিউটার কিংবা ল্যাপটপে কখনোই ‘A’ কিংবা ‘B’ ড্রাইভ থাকে না। ড্রাইভগুলোর নাম ‘C’ থেকে শুরু হয়। কিন্তু কেন?আপনি যদি কম্পিউটারের শুরুর দিককার ব্যবহারকারী হয়ে থাকেন, তাহলে এ প্রশ্নের উত্তর হয়তো আপনার জানার কথা। কিন্তু আপনি যদি বর্তমান প্রজন্মের ব্যবহারকারী হয়ে থাকেন, তাহলে নিশ্চয়ই আপনার মনে এই প্রশ্ন উদয় হয় যে, উইন্ডোজ অপারেটিং সিস্টেমের আপনার...
স্মার্টফোনের ওয়াইফাই হঠাৎ বন্ধ হওয়া থেকে বাঁচার উপায়!
স্মার্টফোনের ওয়াইফাই হঠাৎ বন্ধ হওয়া থেকে বাঁচার উপায়!বর্তমান সময়ে ওয়াইফাই এর ব্যবহার দিন দিন বেড়েই চলেছে। ওয়াইফাই মূলত একটি তারবিহীন প্রযুক্তি যা কোনো ইলেকট্রনিক ডিভাইসকে উচ্চগতির ইন্টারনেট সংযোগ বা কম্পিউটার নেটওয়ার্কের মধ্যে ইন্টারনেট সংযোগ প্রদান করে। ওয়াইফাই রাউটার এর সাহায্যে ওয়াইফাই হটস্পট তৈরি করে সেলুলার নেটওয়ার্ক এর মাধ্যমে স্মার্টফোনে ইন্টারনেট কানেক্ট করা হয়।অনেক সময়...
ফ্রিল্যান্সিংয়ের জন্য কেমন কম্পিউটার ভাল হবে?
ফ্রিল্যান্সিংয়ের জন্য কেমন কম্পিউটার ভাল হবে?ফ্রিল্যান্সিং এর কাজ করার কথা মাথায় আসলে একটি প্রশ্ন সচরাচর সবার মনে জাগে। সেটি হচ্ছে ফ্রিল্যান্সিং এর জন্য ল্যাপটপ কিনব নাকি ডেস্কটপ কিনব? এক কথায় এই প্রশ্নটির উত্তর দেওয়া সম্ভব নয়। কারণ কম্পিউটারের কনফিগারেশন নির্ভর করবে আপনি কি ধরনের কাজ করবেন তার উপর। তাছাড়া ল্যাপটপ ও ডেস্কটপের আলাদা আলাদা কিছু সুযোগ সুবিধা রয়েছে যা এক কথায় বোঝানো...
কম্পিউটারের গতি বাড়িয়ে নিন সহজেই, ব্যবহার করুন ডিস্ক ডিফ্র্যাগমেন্টেশন!
কম্পিউটারের গতি বাড়িয়ে নিন সহজেই, ব্যবহার করুন ডিস্ক ডিফ্র্যাগমেন্টেশন!একজন কম্পিউটার ব্যবহারকারী হিসেবে আপনার ডিভাইসটির সর্বোচ্চ স্পিড অবশ্যই নিশ্চিত করতে চাইবে যেকেউ। আর উইন্ডোজ কম্পিউটারের স্পিড বাড়ানোর একটি অসাধারণ উপায় হলো হার্ড ড্রাইভ ডিফ্র্যাগমেন্টেশন।এই পোস্টে ডিস্ক ডিফ্র্যাগমেন্টেশন সম্পর্কে বিস্তারিত জানবেন। মূলত উইন্ডোজ চালিত কম্পিউটারে ডিফ্র্যাগমেন্টেশন কিভাবে কাজ করে...
এতে সদস্যতা:
পোস্টগুলি (Atom)